
Step 3: This opens the folder which contains all the temporary files. Step 2: Then type %temp% in the run textbox and press Enter key.
#HANDSHAKER APP WINDOWS WINDOWS#
Step 1: Open the Run command box by clicking the Windows and R keys together on the keyboard. Step 8: After this, close the Settings page.

#HANDSHAKER APP WINDOWS UPDATE#
Step 7: On the right side, make sure chrome is up-to-date and if not, please update it. Step 6: Once it is done resetting, click the About Chrome option at the bottom of the menu on the left side. Step 4: In order to reset to its default settings, click the Restore settings to their original defaults on the right side of the Settings page. Step 3: Scroll down and you will see Reset and clean up option as shown in the below image. Step 2: Go to the Advanced option on the left side to expand it.

Step 1: Open the google chrome and open its settings page by pressing the ALT + F keys together on the keyboard and then, hitting the S key. So let’s see if resetting the browser might help in fixing the issue. Sometimes the major problem might be because of changes in the browser’s settings unknowingly done by the user. Step 8: It will start clearing all the browsing data and once done, close the settings page. Step 7: After you are done selecting the checkboxes, click the Clear data at the bottom. Step 6: Under the basic tab, select All time as Time range and check all the 3 checkboxes ( Browsing history, Cached images and files & Cookies and other site data). Step 5: The Clear browsing data small window pops up on the browser screen. Step 4: Then, on the right side, click the Clear browsing data as shown below. Step 3: Select the Privacy and security option on the left menu of the Settings page. Step 2: Then, go to settings by pressing and holding the ALT + F keys and then, hit the S key on the keyboard. Step 1: Open the google chrome browser on the system. So let’s go ahead and clear the browsing history data of the google chrome browser app on the system for example. The browser’s corrupted history data can be the reason for this problem. Step 7: Now check if the problem got resolved or not. Step 6: After it is done, click Apply and OK to reflect changes and close the window. Step 5: Next, look for Use SSL 3.0, Use TSL 1.2, and Use TSL 1.3 and please make sure you have selected it by clicking on its checkbox. Step 4: Then, scroll down the list of Settings to the bottom. Step 3: Once the internet options window appears, go to the Advanced tab as shown below. Step 2: This opens up the Internet Options window on the system. Step 1: Press the Windows key on the keyboard to open the Start menu and type internet options and hit Enter key.
#HANDSHAKER APP WINDOWS HOW TO#
So here are a few steps explained below on how to turn on the TLS and SSL settings using Internet Options. If the TLS and SSL settings in the internet options window are not enabled, then it might cause problems as mentioned above in this post. Step 6: Once it is done, close the Date and time settings page and see if this worked! Set the TLS Settings via Internet Options Step 5: Also scroll down the page further and click Sync now button under Additional settings for syncing the time as per the windows time server. Step 4: Next, adjust the time zone correctly as shown in the below screenshot.
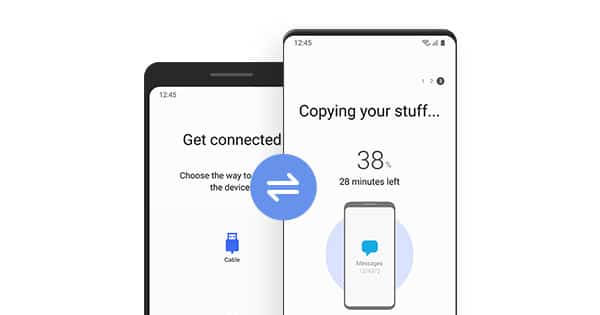
Step 3: On the Date & time settings page, make sure you select the Set time automatically toggle button to turn it On for enabling windows to set the time automatically as per time zone.


 0 kommentar(er)
0 kommentar(er)
